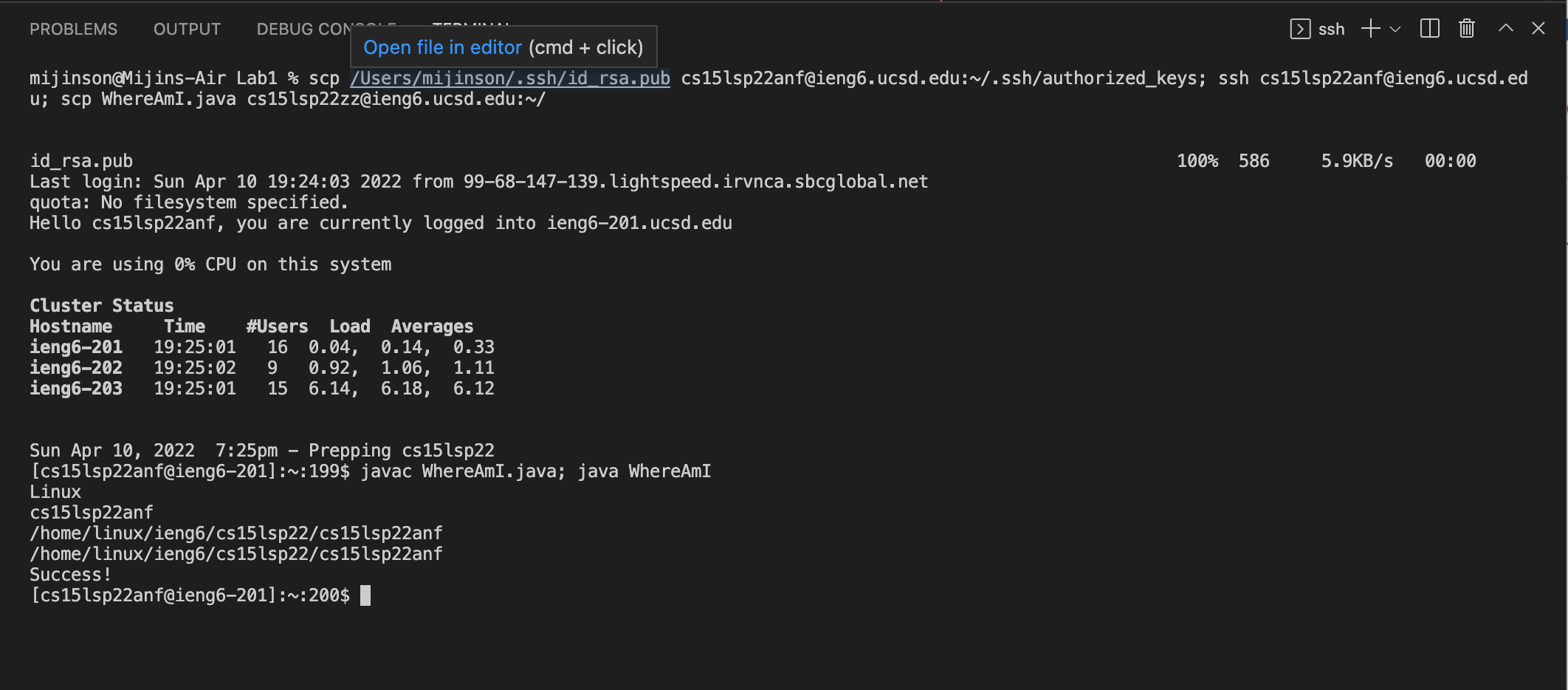cse15l-lab-reports
Remote Access Tutorial
How to use an IDE to connect to a remote computer
Getting started
Click the link to the website and download VSCode IDE. the correct version for the operating system that will be used. link. The integrated terminal in VSCode will allow users to connect to a remote computer over the internet using their personal device.
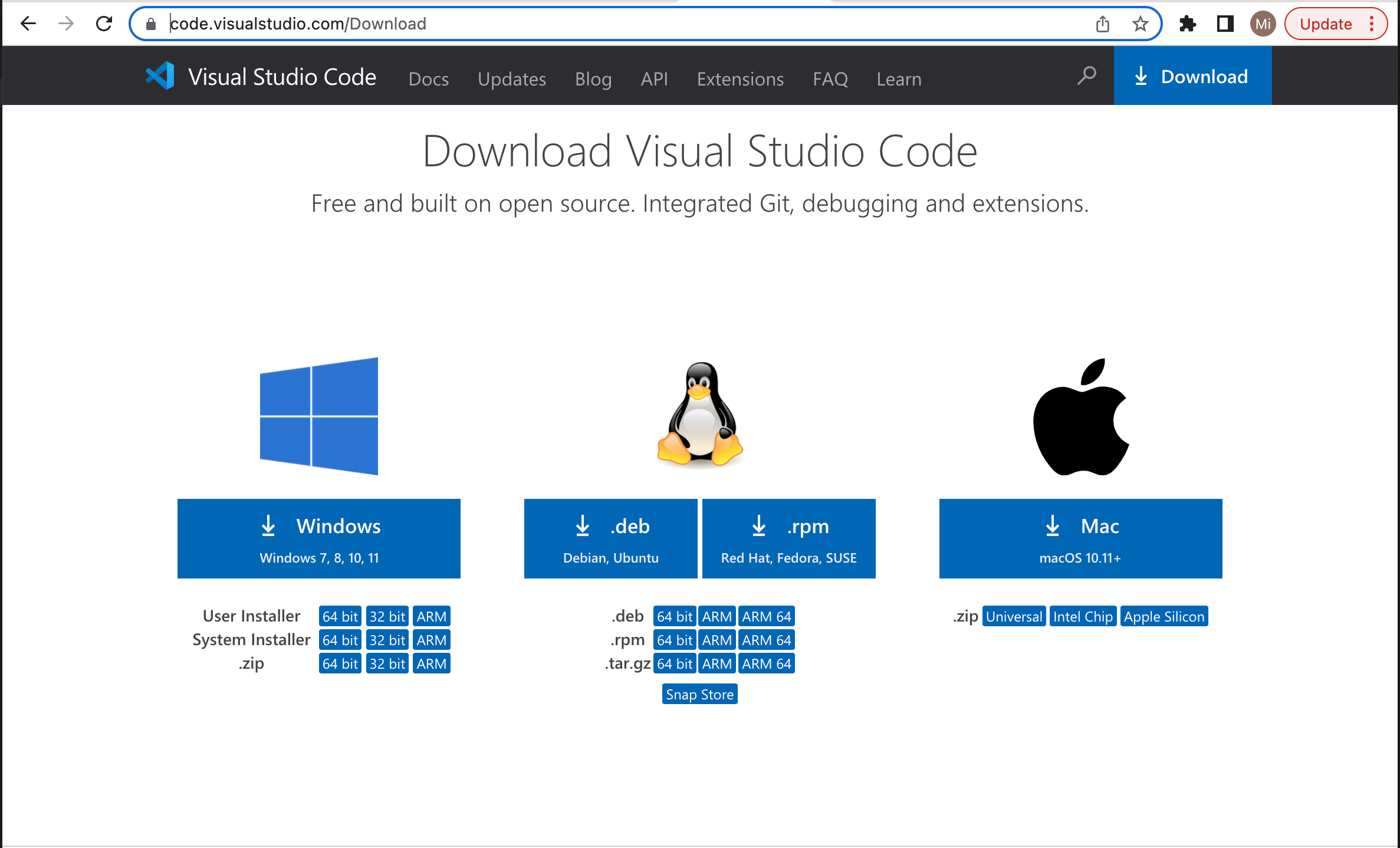
Once VSCode is downloaded it should look something like the image below.
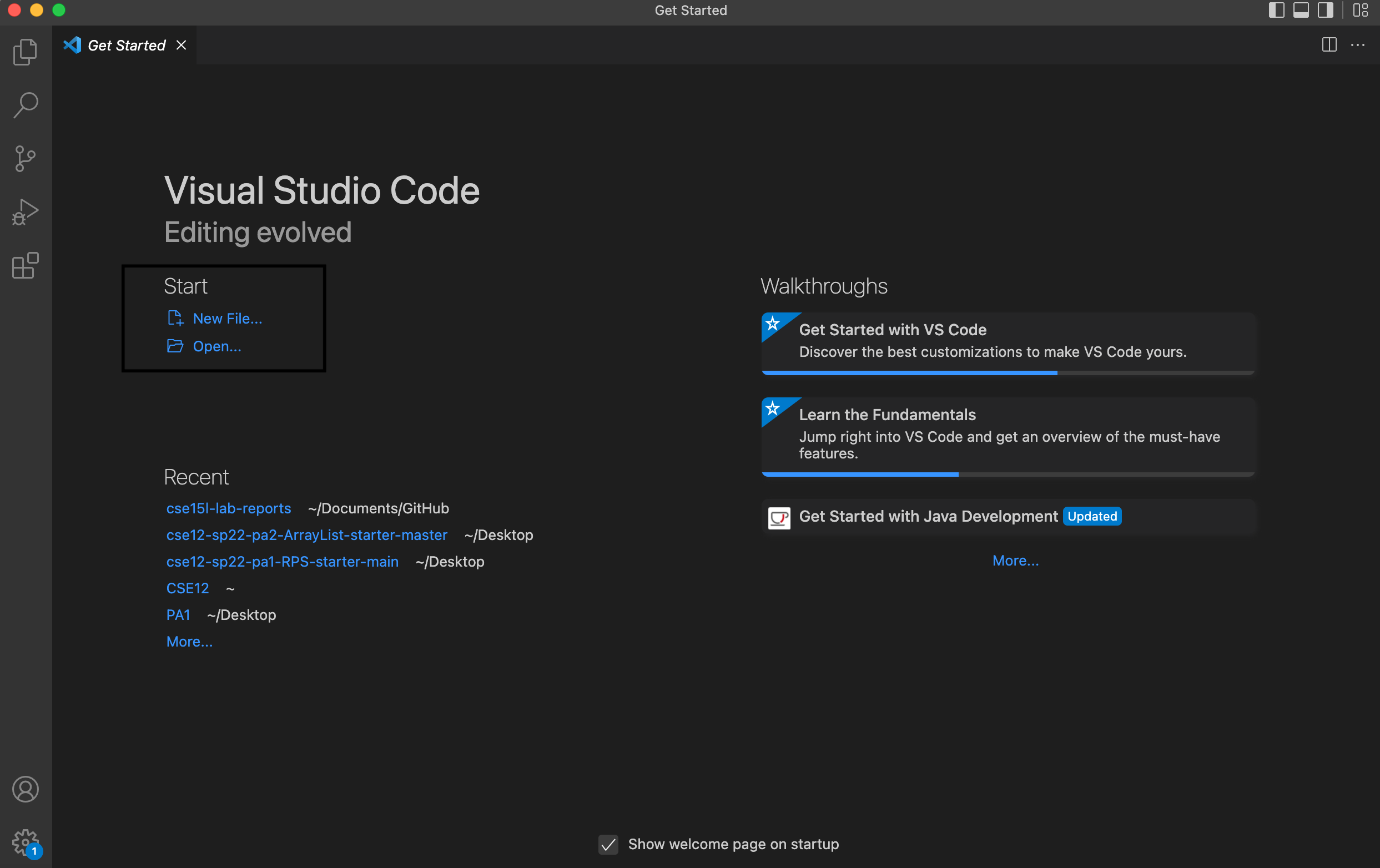
For windows there is an additonal preparation step: downloading OpenSSH in order for remote access to a computer.
This tutorial is for accessing CSE15L’s course therefore find the personal course specific account username information here
The username should be in this form : cs15lsp22???@ieng6.ucsd.edu. Replace the ??? with unique letters. Additonally a password reset has to be made. Here is the link to the specfic directions.
Remotely connecting
On VSCode open a terminal and type in ssh cs15lsp22???@ieng6.ucsd.edu
if logging on for the first time there will be a message: The authenticity of host 'ieng6.ucsd.edu (128.54.70.227)' can't be established.
RSA key fingerprint is SHA256:ksruYwhnYH+sySHnHAtLUHngrPEyZTDl/1x99wUQcec.
Are you sure you want to continue connecting (yes/no/[fingerprint])?
type yes. Then there will be a prompt for entering the password. The image below is what the terminal should look like after successfully logging in.
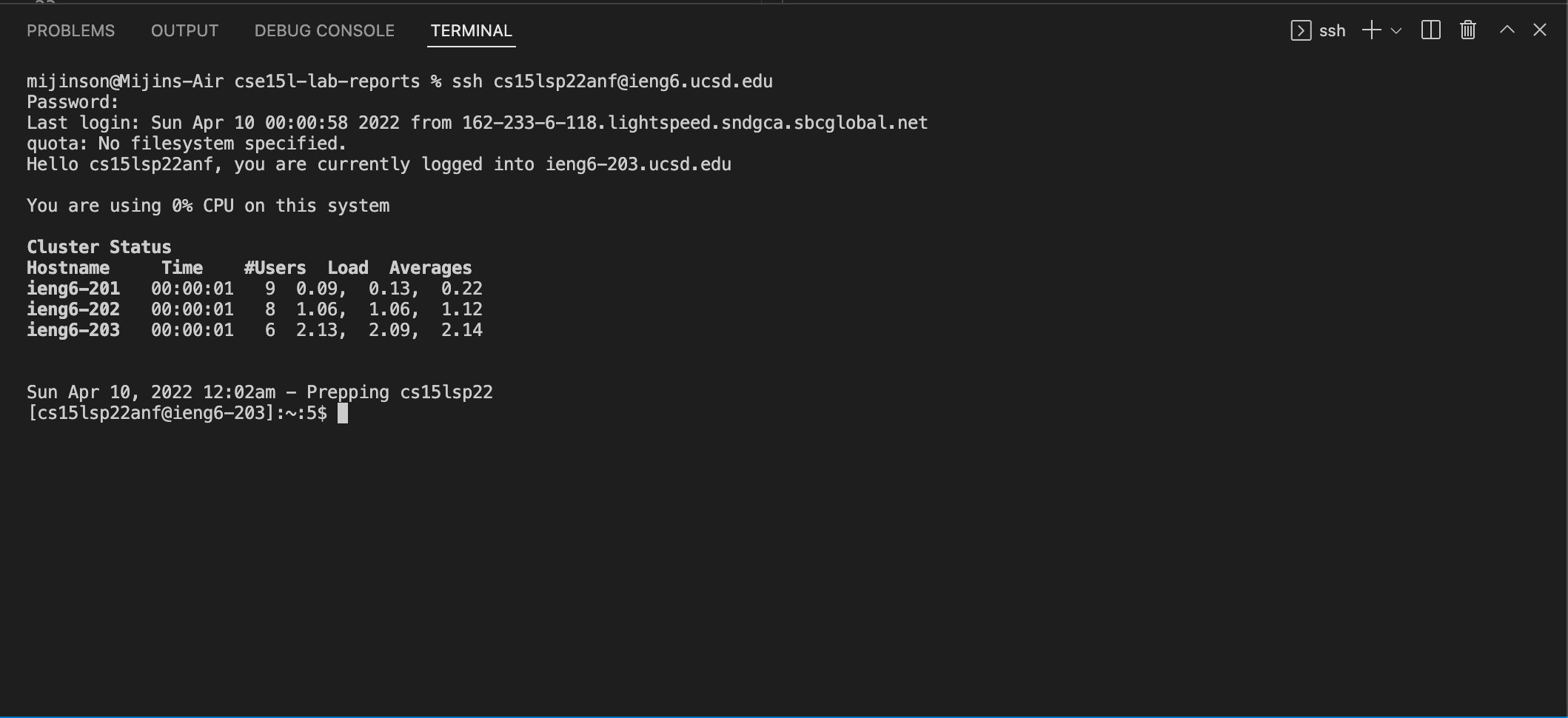
NOTES
the password will be invisible.
To logout use control D or command exit
ssh stands for secured shell and allows secure connection to a server.
Practicing commands
Here is a mini guide to some useful commands:
ls lists all the files in the directory
mkdir name creates a new directory
cd name leads to that directory
cd or cd ~ leads to the home directory
pwd prints the current working directory

ls -lat lists long files and hidden files existing in increasing time order ls -l, ls -a, ls -t commands perform the same task just one step at a time

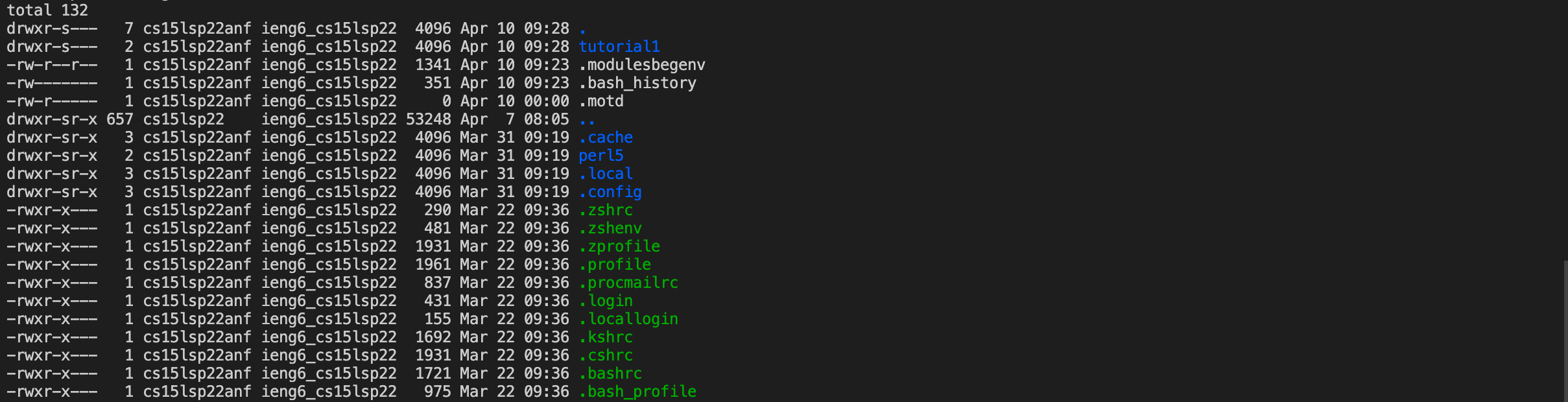
cp copies content from one file to another file in the format cp source destination
touch adds a file to a directory
rm name removes files rmdir name removes directories
echo "string" > filename adds the string to the file
cat filename prints the contents of the file
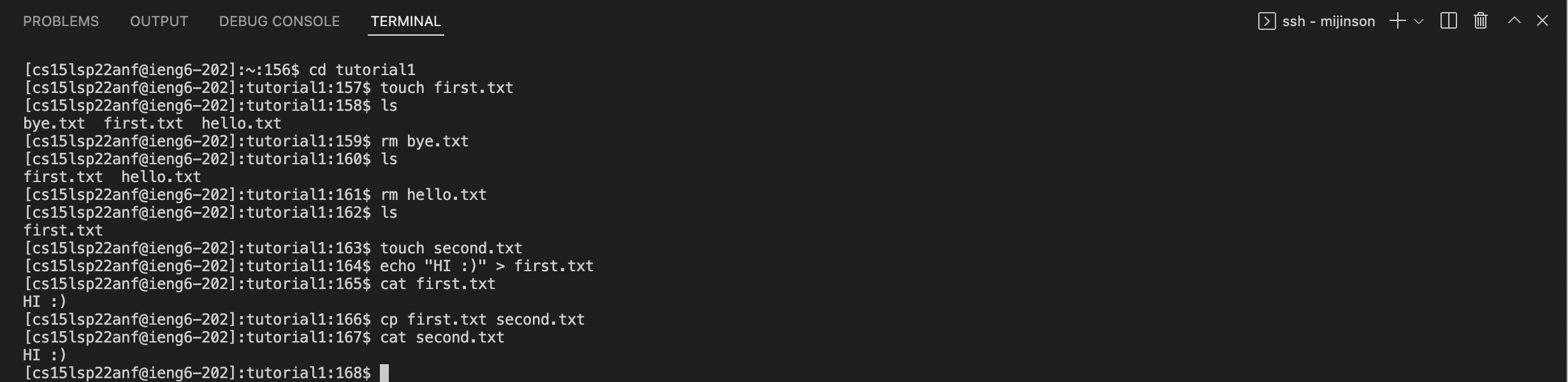
Moving files with scp
using scp allows the client to copy a file on their device to the remote computer and run that file on this remote computer.
create a file called WhereAmI.java
and insert the following code :
class WhereAmI {
public static void main(String[] args) {
System.out.println(System.getProperty("os.name"));
System.out.println(System.getProperty("user.name"));
System.out.println(System.getProperty("user.home"));
System.out.println(System.getProperty("user.dir"));
}
}
run the file on terminal using javac and java
then type scp WhereAmI.java cs15lsp22zz@ieng6.ucsd.edu:~/ in your command
login and then use ssh to sign in.
now run javac and java (this time its running on the remote computer)
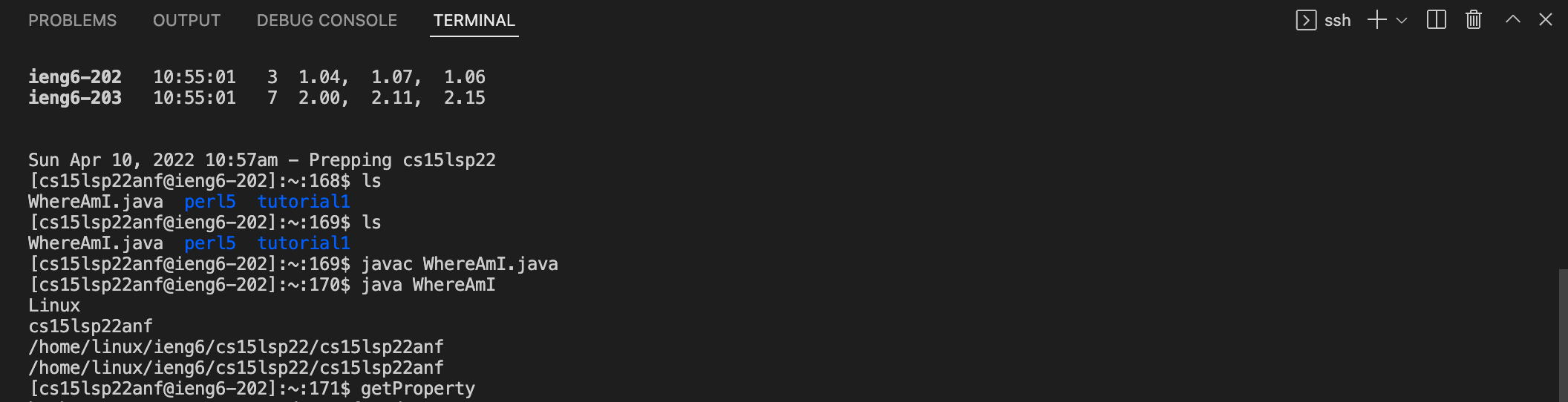
Note the getProperty method works differently for the client and for the server.
- Setting SSH Keys
ssh-keygen allows the user to login into the remote computer without having to type in the account password everytime.
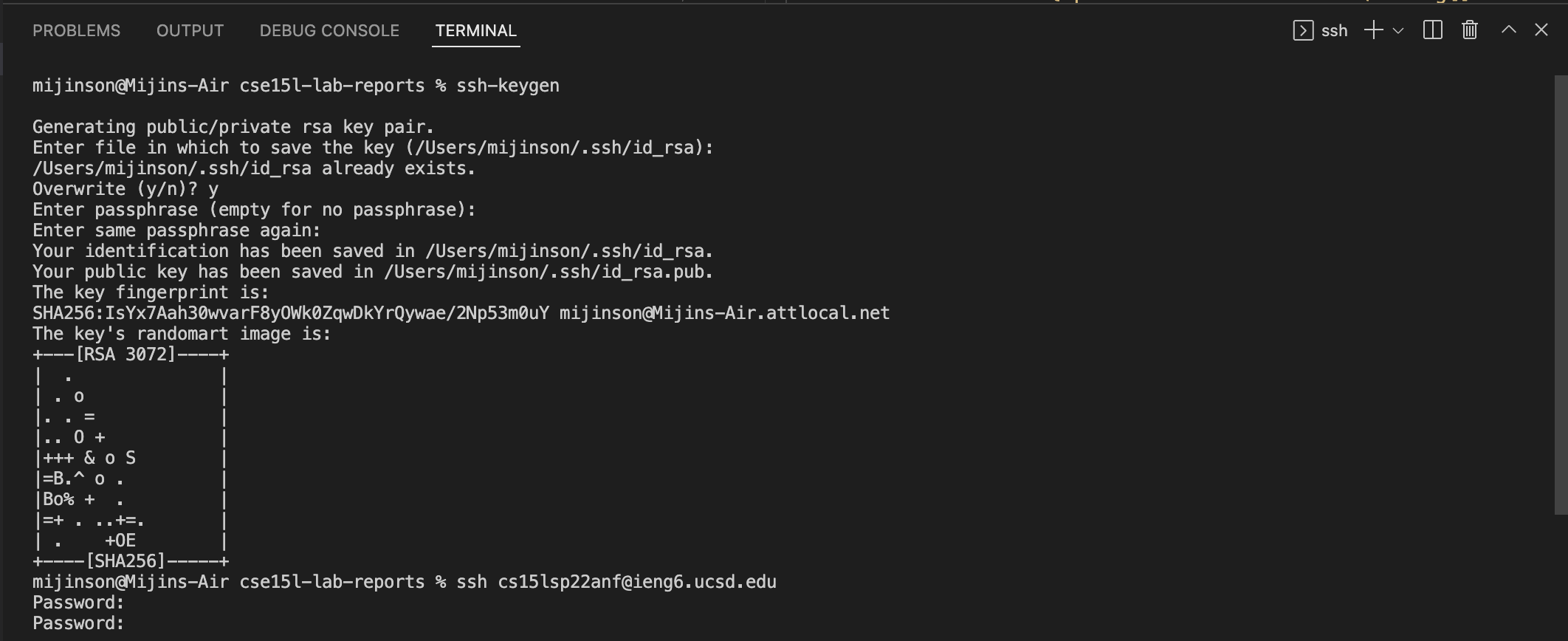
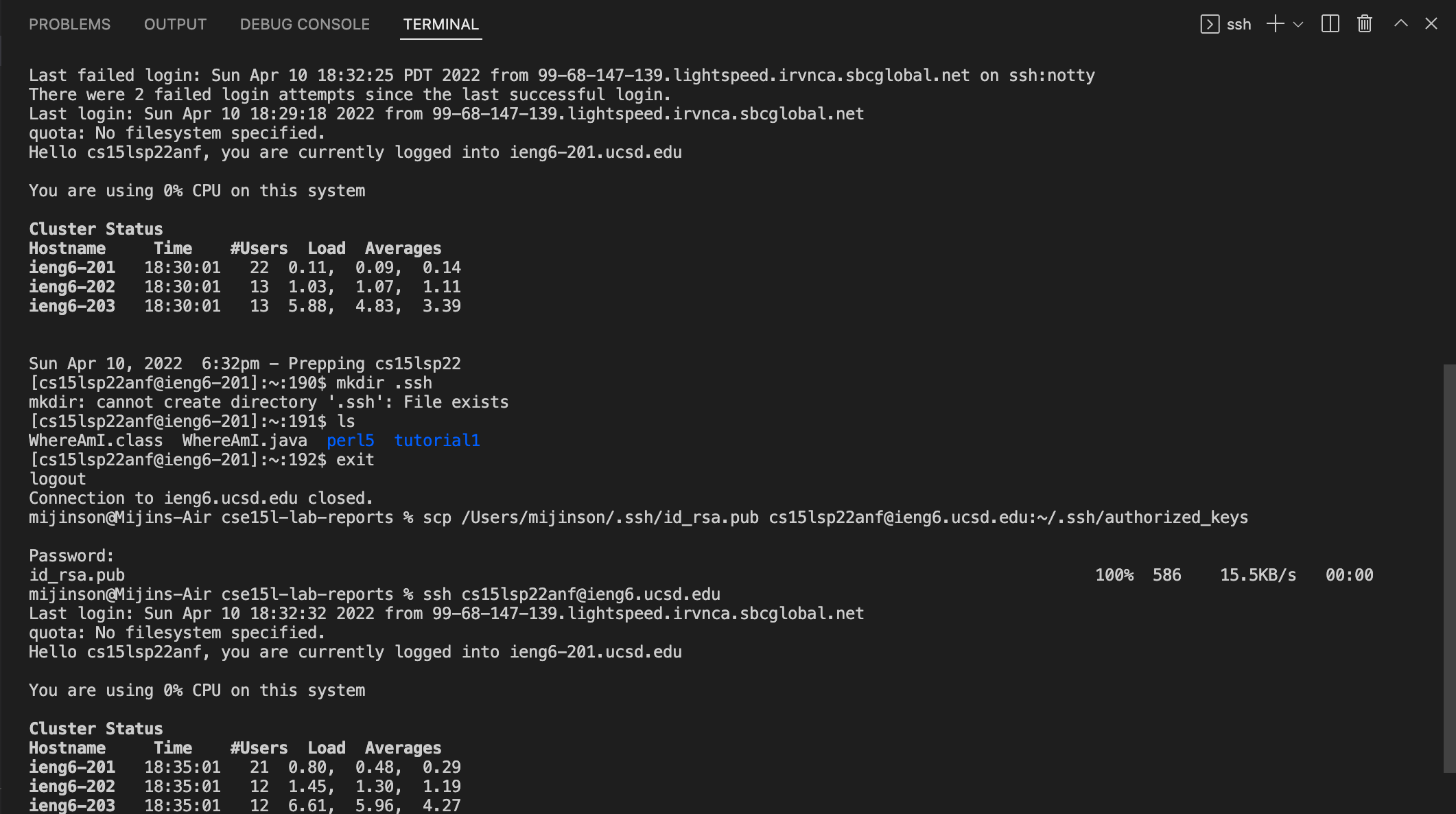
on the client device use the ssh-keygen hit enter until it says Your identification has been saved in /Users/<user-name>/.ssh/id_rsa.
if using windows type ssh-keygen -t ed25519
next type ssh cs15lsp22zz@ieng6.ucsd.edu to login into the remote computer
make a new directory and then log out
mkdir .ssh
exit
now on the client device type the code below. the username is the device user name and then replace the zz in the sever name to the unique letters.
scp /Users/<user-name>/.ssh/id_rsa.pub cs15lsp22zz@ieng6.ucsd.edu:~/.ssh/authorized_keys
Optimizing Remote Running
us semicolons ; to run mutiple commands and use ssh keys to skip the password step to edit a file on the client device and copy that to the remote computer and run on the remote computer in less steps.
Here what I came up with:
run the ssh key and ssh login, then use scp to copy the file over at once
then on the second time run the file on the remote computer using javac filename.java and java filename.